چگونه نام و پسورد شبكه وايفاي خود را تغيير دهيم؟
- مجموعه: ترفندهاي اينترنتي
جلوگيري از دسترسي افراد غيرمجاز به تنظيمات و پيكربنديهاي مودم روتر
دلايل متعددي براي تغيير دادن پسورد ورود به تنظيمات مودم وايفاي وجود دارد كه يكي از مهمترين اين دلايل، جلوگيري از دسترسي افراد غيرمجاز به تنظيمات و پيكربنديهاي حساس مودم روتر شما و در نهايت شبكه شماست. ورود افراد غيرمجاز و هكرها به تنظيمات مودم روتر شما خطري جدي براي همه كامپيوترهاي موجود در شبكه نيز به شمار ميروند از اين رو پيشنهاد ميشود از رمزي تركيبي براي انجام اين كار استفاده نماييد.
ممكن است همه صفحات بخش تنظيمات مديريتي روتر شما كاربردي نداشته باشند و هيچگاه به آنها مراجعه نكنيد، اما آگاهي از بخشهاي آن در برخي موارد راه گشا است. در وهله اول اين نكته را بايستي در نظر داشته باشيد كه نام كاربري و رمز عبور ورود به تنظيمات هر روتر در هنگام توليد با برچسبي بر روي آن حك ميشود.
براي ورود به صفحه تنظيمات روتر، معمولاً ميتوانيد از راهنماي درون جعبه يا روي جعبه آن استفاده كنيد. براي ورود، بايد روتر را به صورت بيسيم يا با كابل به كامپيوترتان متصل كنيد و يا آدرس آيپي مخصوص آن را كه معمولاً "192.168.1.1” است را در يك صفحه جديد در مرورگر وارد كنيد. البته دسترسي به صفحه تنظيمات برخي از مودمها همچون مدل Apple Airport تنها با اپليكيشنهاي همراه امكان پذير بوده و مدلهايي نيز حتي داراي اپليكيشنهاي موبايلي براي انجام اين امر هستند.
هرچند امكانات جانبي براي برخي شايد مهم باشند، با اين حال براي اكثر كاربران يك رابط كاربري مبتني بر وب كه پيچيدگيهاي خاصي نداشته باشد مناسبتر است. در ادامه روشي را براي چگونگي تغيير نام و پسورد شبكه وايفاي آموزش خواهيم داد كه به طور معمول براي اكثر روترها كار خواهد كرد.
به ياد داشته باشيد كه براي سِت كردن تنظيمات مودم حتماً به يك سيستم روميزي يا لپتاپ نياز خواهيد داشت زيرا صفحه تنظيمات اغلب روترها براي اجرا بر روي گوشيهاي هوشمند آنچنان كه بايد بهينه نشده است. در هر حال پس از اتصال مودم وايفاي به پيسي از طريق كابل يا شبكه بيسيم ابتدا خط فرمان ويندوز را از طريق تايپ "Command Prompt” در منور كورتانا و يا بازكردن منوي ران با ميانبر Windows Key + R و سپس تايپ كلمه "cmd” فراخوانيد.
تغيير پسورد ورود به تنظيمات مودم وايفاي
اكنون در صفحه باز شده ""ipconfig” را تايپ كنيد و سپس دكمه اينتر "enter” را بر روي صفحه كليد فشار دهيد. اكنون در پايين صفحه مقداري آيپي آدرس مرتبط با قسمتهاي مختلف شبكه به شما نشان داده خواهد شد، با اين حال آدرس آيپي اصلي مودم با نام "Default Gateway” مشخص ميشود. همانطور كه گفته شد به طور معمول آيپي آدرس اكثر روترها "192.168.1.1” ميباشد با اين حال برخي از شركتهاي از آيپيهاي ديگري براي مَچ كردن ساير دستگاههاي خود در آنها استفاده ميكنند.
براي انجام اين عمل در سيستم مبتني بر مكينتاش نيز تنها كافي است به منوي اپل رفته و سپس گزينه "System Preferences” را انتخاب نماييد. اكنون بر روز گزينه "Network” icon, select your Wi-Fi كليك كرده و سپس به سربرگ "Advanced” ورود پيدا كنيد.
تغيير نام و پسورد شبكه وايفاي
اكنون گزينههاي "TCP/IP” و "Router” را يكي پس از ديگري انتخاب نماييد. در اين صفحه مشخصات تمامي شبكههاي متصل به سيستم شما نمايش داده خواهد شد، با اين حال ما تنها به شماره آيپي "Router” نيازمنديم.
تنظيمات مودم
حال كه شماره آيپي روتر خود را به دست آوردهايد، يك تَب جديد در مرورگر خود باز كرده و آن را همچون شكل زير وارد نماييد.
اگر مرحله قبلي را به درستي طي كرده باشيد، اكنون از شما نام و رمز عبور ورود به تنظيمات روتر خواسته ميشود. همانطور كه گفته شد در اين مرحله ميتوانيد از مشخصات برچسب نصب شده بر روي بدنه دستگاه استفاده نماييد. با اين حال اگر به آن دسترسي نداريد بهتر است يك با مودم را ريست سختافزاري (با فشار دادن دكمه reset بر روي مودم كه اغلب بايستي با يك شي نوكتيز همچون مداد انجام شود) كرده و هر دو فيلد خواسته شده را "admin” قرار دهيد.البته براي ورود به تنظيمات برخي از روترها نيز بايستي هر دو فيلد را خالي گزاريد و يا اينكه نام كاربري را "admin” وارد كرده و از اعمال رمز عبور خودداري كنيد.
اگر هيچ يك از مقادير گفته شد درست از آب درنيامد، بهتر است به دنبال آن در اينترنت با تيتر "(نام مدل مودم) default password” بگرديد. البته قبل از انجام اين كار بهتر است به اين صفحه كه نام كاربري و رمز عبور اغلب روتر ها را گردآوري كرده است مراجعه نماييد.
چگونگي تغيير نام و پسورد شبكه وايفاي
در هر حال پس از آنكه توانستيد به صفحه تنظيمات مودم وايفاي خود ورود پيدا كنيد، براي شخصيسازي رمز عبور شبكه وايفاي ابتدا به سربرگ Wi-Fi settings برويد. اين سربرگ را ميتوانيد از منوي سمت چپ و يا بالاي صفحه با همان نام و يا نامهايي همچون "Wi-Fi”, "Wireless”, or "Wireless Networks” پيدا نماييد.
در اين صفحه مشخصات شبكه وايفاي روتر از جمله سطح امنيت، نام، رمز ورود و… به شما نشان داده خواهد شد. براي تغيير نام شبكه تنها كافيست عبارت مورد نظر خود را در فيلد زير "SSID” يا "Network name” وارد نماييد.
شخصيسازي رمز عبور شبكه وايفاي
همچنين براي تغيير رمز شبكه نيز كافيست به فيلد قسمت "password” يا "passphrase” مقدار دهي كنيد. پيشنهاد ميكنيم براي بالا بردن سطح امنيت شبكه از رمزهاي تركيبي (حروف + عدد) با سطح WPA-PSK و يا بالاتر استفاده نماييد. پس از اتمام كار بايستي حتماً گزينه "Apply”, "Save” و يا گزينههايي مشابه با آنها كه به معناي اعمال تغييرات است را انتخاب نماييد.
اگر از طريق شبكه بيسيم به روتر متصل هستيد، يك بار آن را خاموش و روشن كنيد (در برخي مواقع اين عمل به طور خودكار انجام خواهد شد). به ياد داشته باشيد كه اكنون بايستي از ليست شبكههاي ذخيره شده در گوشي يا پيسي خود نام شبكه قبلي را حذف كرده و سپس مقادير جديد را براي ورود وارد نماييد در غير اين صورت به شبكه متصل نخواهيد شد.
منبع:farnet.i








 كم هزينهترين شهرهاي ايران در نوروز+عكس
كم هزينهترين شهرهاي ايران در نوروز+عكس  براي رفع گرفتاري اين نماز را بخوانيد
براي رفع گرفتاري اين نماز را بخوانيد خطاهاي ديد جالب و ديدني (4)
خطاهاي ديد جالب و ديدني (4)  تست هوش تصويري: تفاوت ها را بيابيد (8)
تست هوش تصويري: تفاوت ها را بيابيد (8) اعتماد به نفس در زندگي ( قسمت اول )
اعتماد به نفس در زندگي ( قسمت اول ) چند تكنيك ساده براي اينكه كودكان را تنبيه نكنيم!
چند تكنيك ساده براي اينكه كودكان را تنبيه نكنيم! آموزش ساخت گل رز با قاشق پلاستيكي
آموزش ساخت گل رز با قاشق پلاستيكي زنده شدن مرده -خاطرات واقعي از غسال هاي بهشت زهرا
زنده شدن مرده -خاطرات واقعي از غسال هاي بهشت زهرا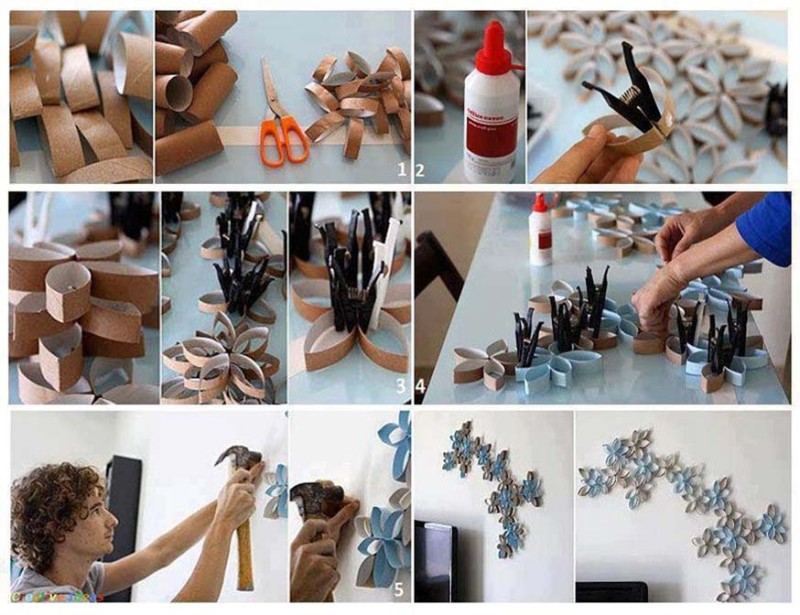 كار دستي 24 ايده خلاقانه ساخت كاردستي زيبا با وسايل دور ريختني
كار دستي 24 ايده خلاقانه ساخت كاردستي زيبا با وسايل دور ريختني تزيين تخم مرغ هفت سين
تزيين تخم مرغ هفت سين غذاهاي سنتي قوچان - طرز تهيه اشكنه كشته -برگ زردالو
غذاهاي سنتي قوچان - طرز تهيه اشكنه كشته -برگ زردالو غذاهاي سنتي قوچان -طرز تهيه كفلمه (قوتو يا معجون) قوچاني
غذاهاي سنتي قوچان -طرز تهيه كفلمه (قوتو يا معجون) قوچاني