3 راه براي افزايش سرعت ويندوز 10 بدون ارتقا سختافزار
- مجموعه: ترفندهاي كامپيوتري
ممكن است شوكه شويد، وقتي بفهميد چند برنامه هنگام بوت ويندوز شما، لود ميشوند. هر كدام مقدار كمي از سرعت فرآيند بوت ميكاهند و همچنين ممكن است در ادامه سرعت ويندوز پس از بوت را نيز كاهش دهند.
هيچكس دوست ندارد هنگام كليك برروي يك لينك، بازكردن يك برنامه، تايپ يك كلمه و … صبر كند تا كامپيوترش زمان زيادي را صرف انجام اين كارهاي كوچك نمايد. اگر ويندوز زمان زيادي را براي انجام وظيفه خود صرف ميكند، چند تغيير ساده ميتواند موجب افزايش سرعت ويندوز شود.
1- غيرفعالكردن برنامههاي شروع خودكار غيرضروري
ممكن است شوكه شويد، وقتي بفهميد چند برنامه هنگام بوت ويندوز شما، لود ميشوند. هر كدام مقدار كمي از سرعت فرآيند بوت ميكاهند و همچنين ممكن است در ادامه سرعت ويندوز پس از بوت را نيز كاهش دهند.
براي اينكه متوجه بدبودن ماجرا شويد، در تسكبار، كليك راست كرده و تسك منيجر را انتخاب كنيد. برروي تب استارتاپ كليك كنيد (اگر چنين تبي را در پنجره تسك منيجر نميبينيد، بروي More Details در گوشه پايين سمت چپ كليك كنيد).
تب استارتاپ تمام برنامههايي را كه بطور خودكار اجرا ميشوند، به شما نشان ميدهند. همانطور كه ليست را بررسي ميكنيد، فكر كنيد واقعا كداميك از برنامهها بايد هميشه در حال اجرا باشند. خب آنتيويروس شما قطعا جزو اين موارد است. اما بعضي برنامهها، حتي خوبهاشون، نياز نيست كه هميشه در حال اجرا باشند. براي جلوگيري از اجراي خودكار يك برنامه، برروي ورودي آن برنامه در تب استارتاپ، كليك راست كرده و Disable را انتخاب كنيد.
غيرفعالكردن برنامههاي شروع خودكار غيرضروري از راههاي افزايش سرعت ويندوز است
اگر شما نميدانيد اين برنامه چه نقشي در كامپيوتر شما دارد، برروي آن كليك راست كرده و گزينه Search Online را انتخاب كنيد.
2- تنظيمات پاور را تغيير دهيد
ممكن است ويندوز فرض كند، شما يك كامپيوتر كارآمد و قدرتمند را به يك كامپيوتر سريع ترجيح ميدهيد، مخصوصا اگر لپتاپ داشتهباشيد. دلايل زياد و قانعكنندهاي براي استفاده حداكثري از قدرت و داشتن يك كامپيوتر قدرتمند و كارآمد وجود دارد، اما نه زماني كه از سرعت كم ويندوز عصباني هستيد.
بر روي دكمه استارت، كليك راست كرده و از منوي نهچندان زيباي آن، Power Option را انتخاب كنيد.
در صفحه نتايج كنترل پنل، فلش كنار گزينه Show additional Plans را بزنيد.
سپس، High Performance را انتخاب كنيد.
3- خلاصي از دست انيميشنهاي فانتزي
كدهاي زيادي در ويندوز وجود دارد كه چيزها را زيباتر ميكنند. اگر قدرت كامپيوتر شما كم است، بهتر است كمي از زيباشناسي بكاهيد و كمي سرعت دريافت كنيد.
بر روي استارت كليك راست كرده و System را انتخاب كنيد. در سمت چپ پنجره نتايج كنترل پنل، Advanced system settings را انتخاب كنيد.
با اين كار جعبه ديالوگ System Properties بالا ميآيد. برروي تب Advanced و بعد برروي دكمه تنظيمات در جعبه Performance كليك كنيد (سومين دكمه تنظيمات در اين جعبه).
غيرفعال كردن انيميشنهاي فانتزي در ويندوز 10
جعبه ديالوگ ديگري باز خواهد شد. گزينه Adjust for best performance را انتخاب كنيد.
منبع: itresan.com





 كم هزينهترين شهرهاي ايران در نوروز+عكس
كم هزينهترين شهرهاي ايران در نوروز+عكس  براي رفع گرفتاري اين نماز را بخوانيد
براي رفع گرفتاري اين نماز را بخوانيد خطاهاي ديد جالب و ديدني (4)
خطاهاي ديد جالب و ديدني (4)  تست هوش تصويري: تفاوت ها را بيابيد (8)
تست هوش تصويري: تفاوت ها را بيابيد (8) اعتماد به نفس در زندگي ( قسمت اول )
اعتماد به نفس در زندگي ( قسمت اول ) چند تكنيك ساده براي اينكه كودكان را تنبيه نكنيم!
چند تكنيك ساده براي اينكه كودكان را تنبيه نكنيم! آموزش ساخت گل رز با قاشق پلاستيكي
آموزش ساخت گل رز با قاشق پلاستيكي زنده شدن مرده -خاطرات واقعي از غسال هاي بهشت زهرا
زنده شدن مرده -خاطرات واقعي از غسال هاي بهشت زهرا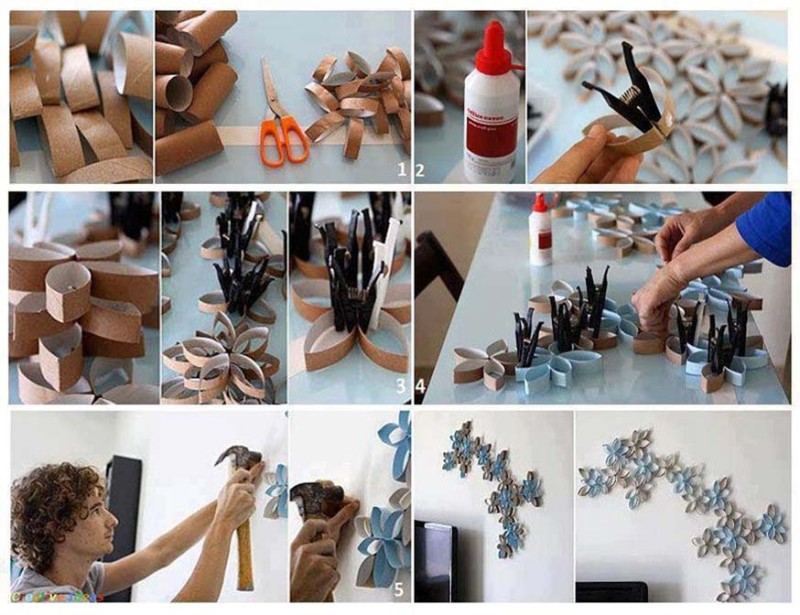 كار دستي 24 ايده خلاقانه ساخت كاردستي زيبا با وسايل دور ريختني
كار دستي 24 ايده خلاقانه ساخت كاردستي زيبا با وسايل دور ريختني تزيين تخم مرغ هفت سين
تزيين تخم مرغ هفت سين غذاهاي سنتي قوچان - طرز تهيه اشكنه كشته -برگ زردالو
غذاهاي سنتي قوچان - طرز تهيه اشكنه كشته -برگ زردالو غذاهاي سنتي قوچان -طرز تهيه كفلمه (قوتو يا معجون) قوچاني
غذاهاي سنتي قوچان -طرز تهيه كفلمه (قوتو يا معجون) قوچاني
برای افزایش سرعت و بهبود عملکرد ویندوز 10، میتوانید اقداماتی را انجام دهید که در کل به بهینهسازی سیستم عامل و افزایش کارایی آن کمک کنند. این اقدامات میتوانند شامل حذف برنامهها و فایلهای غیرضروری، به روزرسانی درایورها، استفاده از ابزارهای بهینهسازی سیستم، و تنظیمات مربوط به خود ویندوز باشند. همچنین، اجرای اسکن ضدویروس منظم و پاکسازی دیسک نیز میتواند به بهبود عملکرد سیستم کمک کند.
برای بالا بردن سرعت ویندوز10، غیرفعال کردن برنامهها و سرویسهایی که در پسزمینه اجرا میشوند و تخصیص منابع سیستم را مصرف میکنند، ضروری است. همچنین، استفاده از قابلیتهای مدیریت حافظه مانند تمیزکار حافظه (Disk Cleanup) و تنظیمات مدیریت حافظه مانند تغییر اندازه فایل همبسته (Pagefile) نیز میتواند به بهبود کارایی سیستم کمک کند.