وب سايت آي تي رسان: اگر فلش مموري، كارت حافظه يا هر ابزار ذخيرهسازي شما به درستي كار نميكند، پاك كردن و حذف پارتيشنها يكي از راههاي حل مشكل آنها است.
اين روش بخصوص براي رفع مشكل حافظههايي كه فرمت نميشوند يا ميزان حافظه را به صورت صحيح نشان نميدهند، بسيار موثر است و ميتوانيد پارتيشنهايي را كه با برنامههاي معمول (نظير مديريت ديسك پيشفرض ويندوز) قابل حذف شدن نيستند، حذف كنيد.
همچنين اين فرآيند، به صورت كامل تمامي پارتيشنهاي يك ديسك را حذف ميكند تا دوباره بتوانيد آنها را بازسازي كنيد.

هشدار: اين روش تمامي اطلاعات موجود روي ديسك را به صورت كامل و بدون برگشت پاك ميكند؛ پس اگر هنوز فلش مموري يا كارت حافظه شما قابل استفاده است، از اطلاعات آنها كپي بگيريد؛ همچنين مراقب باشيد يك درايو را به اشتباه انتخاب نكنيد!
براي دانستن مراحل كار باما همراه باشيد:
به عنوان كاربر Adminstrator به منوي Command Prompt وارد شويد:
در ويندوزهاي 10 و 8.1 به سادگي ميتوانيد با راست كليك روي دكمه استارت، يا فشردن هم زمان كليدهاي ويندوز و X و انتخاب گزينه (Command Prompt (admin اين كار را انجام دهيد.
در ويندوز 7 ابتدا Command Prompt را از منوي استارت پيدا كنيد، (ميتوانيد آن را سرچ كنيد) و سپس با راست كليك كردن روي آن، گزينه Run as Adminstrator را انتخاب كنيد.

از Diskpart براي پاك كردن ديسك استفاده كنيد:
دستور Diskpart را اجرا كنيد؛ قبل از ادامه توجه كنيد كه فلش مموري يا كارت حافظه مورد نظر را به كامپيوتر متصل كرده باشيد. براي اجراي Diskpart كافي است كه پس از تايپ كردن كلمه diskpart در Command Prompt، كليد Enter را فشار دهيد.

سپس دستور list disk را تايپ كنيد و Enter را فشار دهيد تا پارتيشنهاي فلش مموري (diskpart) نمايش داده شود. از طريق خروجي دستور قبلي، شماره ديسك مورد نظر را پيدا كنيد؛ در اين قسمت بايد خيلي مراقب باشيد كه ديسك را اشتباهي انتخاب نكنيد، چون ممكن است اطلاعات مهمي را براي هميشه از دست بدهيد.
در اسكرينشات زير حافظه Disk 0 برابر با 328 گيگابايت و حافظه Disk 1 به ميزان 14 گيگابايت است و بر همين اساس ميتوانيم تشخيص بدهيم كه Disk 0 يكي از درايوهاي داخلي كامپيوتر و Disk 1 فلش مموري است. براي انتخاب يك ديسك از دستور # Select disk استفاده كنيد و شماره ديسك را به جاي # قرار دهيد.

دوباره تاكيد ميكنيم كه در انتخاب شماره ديسك با دقت عمل كنيد، چون اطلاعات ديسك انتخاب شده براي هميشه پاك خواهد شد.

حالا دستور Diskpart براي ديسكي كه شما مشخص كردهايد، انتخاب شده است و هر عملكردي كه انتخاب كنيد روي ديسك مورد نظر اعمال خواهد شد.
براي پاك كردن كامل فلش مموري (يا هر ديسك انتخاب شده)، كلمه clean را تايپ كنيد و به دنبال آن كليد Enter را بزنيد. توجه داشته باشيد كه با اين كار، تمامي اطلاعات ديسك، به صورت غير قابل بازگشت پاك خواهد شد!
اگر تمام مراحل را به درستي انجام داده باشيد، پيام "diskpart succeeded in cleaning the disk” را مشاهده خواهيد كرد كه به معني موفقيت شما در پاك كردن پارتيشنهاي ديسك است. حالا ميتوانيد Command Prompt را ببنديد و مراحل بعد را دنبال كنيد.
پارتيشن بندي و فرمت كردن ديسك:
حالا بايد با استفاده از ابزار Disk Management داخلي ويندوز، فلش مموري خود را پارتيشن بندي و فرمت كنيد؛ البته ميتوانستيد با استفاده از Diskpart، اين كار را هم انجام دهيد، اما كار كردن با برنامههاي داراي رابط كاربري گرافيكي ويندوز، خيلي راحتتر است.
براي دسترسي به اين ابزار در ويندوز 10 و ويندوز 8.1 روي منوي استارت، راست كليك و Disk Management را انتخاب كنيد؛ در ويندوز 7 ميتوانيد كليدهاي ويندوز و R را همزمان فشار داده و در ديالوگ باز شده "diskmgmt.msc” را تايپ كنيد و سپس كليد Enter را فشار دهيد.

خواهيد ديد كه ديسك انتخاب شده هيچ پارتيشني ندارد؛ روي يك فضاي خالي راست كليك و گزينه "New Simple Volume” را به منظور ايجاد پارتيشن و فرمت كردن ديسك با سيستم فايل مورد نظرتان انتخاب كنيد. به صورت پيشفرض ويندوز فقط يك پارتيشن به اندازه تمام فضاي داخلي ايجاد ميكند.

اگر اين اقدامات موثر نبود و فلش مموري شما بهدرستي كار نكرد يا اين كه Diskpart نتوانست ديسك را پيدا يا آن را پاك كند، ممكن است ديسك آسيب سخت افزاري ديده و قابل تعمير نباشد، اما بيشتر ابزارهاي ذخيره سازي كه به نظر ميرسد عمرشان به پايان رسيده است.
 كم هزينهترين شهرهاي ايران در نوروز+عكس
كم هزينهترين شهرهاي ايران در نوروز+عكس  براي رفع گرفتاري اين نماز را بخوانيد
براي رفع گرفتاري اين نماز را بخوانيد خطاهاي ديد جالب و ديدني (4)
خطاهاي ديد جالب و ديدني (4)  تست هوش تصويري: تفاوت ها را بيابيد (8)
تست هوش تصويري: تفاوت ها را بيابيد (8) اعتماد به نفس در زندگي ( قسمت اول )
اعتماد به نفس در زندگي ( قسمت اول ) چند تكنيك ساده براي اينكه كودكان را تنبيه نكنيم!
چند تكنيك ساده براي اينكه كودكان را تنبيه نكنيم! آموزش ساخت گل رز با قاشق پلاستيكي
آموزش ساخت گل رز با قاشق پلاستيكي زنده شدن مرده -خاطرات واقعي از غسال هاي بهشت زهرا
زنده شدن مرده -خاطرات واقعي از غسال هاي بهشت زهرا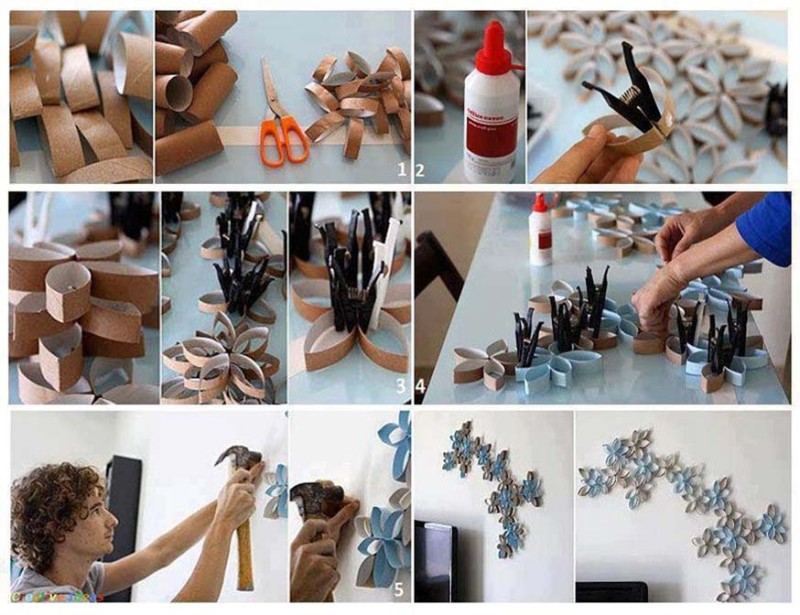 كار دستي 24 ايده خلاقانه ساخت كاردستي زيبا با وسايل دور ريختني
كار دستي 24 ايده خلاقانه ساخت كاردستي زيبا با وسايل دور ريختني تزيين تخم مرغ هفت سين
تزيين تخم مرغ هفت سين غذاهاي سنتي قوچان - طرز تهيه اشكنه كشته -برگ زردالو
غذاهاي سنتي قوچان - طرز تهيه اشكنه كشته -برگ زردالو غذاهاي سنتي قوچان -طرز تهيه كفلمه (قوتو يا معجون) قوچاني
غذاهاي سنتي قوچان -طرز تهيه كفلمه (قوتو يا معجون) قوچاني
کارتهای حافظه ابزارهای جمعآوری، ذخیره و انتقال دادهها در دستگاههای الکترونیکی هستند که از جمله انواع مختلفی از آنها مانند کارت حافظه SD، کارت حافظه MicroSD، کارت حافظه CompactFlash و کارت حافظه Memory Stick میباشد. ویژگیهای کارت حافظه به شکلی گسترده و متنوع در نظر گرفته میشوند. این ویژگیها عبارتند از حجم ذخیرهسازی، سرعت انتقال داده، سازگاری با دستگاههای مختلف، ایمنی و امنیت، و قابلیت اطمینان.
https://jalebamooz.com/other-tutorials/flash-memory-card-types-buying-tips-and-bests/
از جمله ویژگیهای اصلی کارتهای حافظه، حجم ذخیرهسازی آنهاست. این حجم میتواند متغیر باشد و از چند مگابایت تا چندین ترابایت متفاوت باشد که به نوع و مدل کارت حافظه بستگی دارد. همچنین، سرعت انتقال داده نیز اهمیت زیادی دارد، بهویژه برای دستگاههایی که از دادههای بزرگ و فایلهای رسانهای استفاده میکنند. سرعت انتقال داده در کارتهای حافظه معمولاً با واحدهایی مانند مگابایت بر ثانیه (MB/s) یا گیگابایت بر ثانیه (GB/s) اندازهگیری میشود.